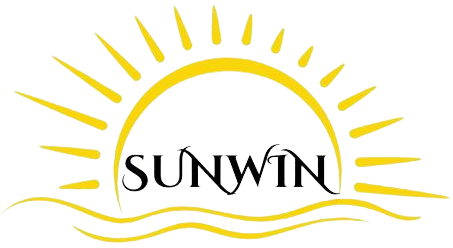Video editing has become an essential skill in today’s digital world. Whether you’re a content creator, marketer, or just someone who enjoys making videos, mastering a video editing tool can significantly enhance your projects. ZVideo is a powerful, user-friendly video editing software designed for beginners and professionals alike. In this article, we’ll guide you through the basics of getting started with ZVideo, helping you to create impressive videos with ease.
Introduction to ZVideo
ZVideo is a versatile video editing tool that offers a wide range of features. It combines simplicity with advanced functionalities, making it suitable for users at all levels. Whether you want to trim clips, add transitions, apply effects, or edit audio, ZVideo provides the tools you need.
Why Choose ZVideo?
- User-Friendly Interface: ZVideo’s interface is intuitive, allowing beginners to navigate and find tools quickly.
- Rich Features: From basic trimming and cropping to advanced color correction and audio editing, ZVideo offers a comprehensive set of tools.
- Cross-Platform Availability: ZVideo is available on both Windows and Mac, ensuring accessibility for a broader audience.
- Affordable Pricing: ZVideo offers a competitive pricing model, with a free version that includes basic features and premium versions for advanced functionalities.
Getting Started with ZVideo
Installation and Setup
To begin, download ZVideo from the official website and follow the installation instructions. Once installed, launch the application to start your video editing journey.
Understanding the Interface
The ZVideo interface is divided into several key sections:
- Media Library: This is where you import and manage your video, audio, and image files.
- Timeline: The timeline is where you assemble your video clips in sequence. It allows for precise editing and synchronization of audio and video.
- Preview Window: Here, you can preview your edits in real-time.
- Toolbars: Toolbars provide quick access to editing tools, effects, and transitions.
Spend some time familiarizing yourself with these sections to streamline your workflow.
Importing and Organizing Media
Importing Media Files
To import media files, click on the “Import” button in the Media Library. You can import video clips, audio tracks, and images. ZVideo supports a wide range of file formats, ensuring compatibility with your media.
Organizing Media
Organize your media files by creating folders within the Media Library. This helps keep your project tidy and makes it easier to locate specific files. Rename files if necessary to ensure clarity.
Basic Editing Techniques
Trimming and Cutting Clips
To trim a clip, drag the edges of the video in the timeline to shorten or lengthen it. For more precise cutting, use the cut tool to split the video at specific points. This allows you to remove unwanted sections and keep only the essential parts of your footage.
Adding Transitions
Transitions help smooth the flow between clips. ZVideo offers a variety of transitions, including fades, wipes, and slides. To add a transition, drag and drop it between two clips in the timeline. Adjust the duration and style to fit your project’s needs.
Applying Effects
Effects can enhance the visual appeal of your video. ZVideo includes numerous effects, such as filters, overlays, and color correction tools. Select an effect from the toolbar and apply it to your clip. Use the settings panel to adjust the intensity and parameters of the effect.
Enhancing Audio
Importing and Editing Audio
Good audio quality is crucial for any video. Import audio tracks into the Media Library and drag them to the timeline. Use the cut and trim tools to synchronize audio with your video clips. Adjust the volume levels and apply audio effects if necessary.
Adding Voiceovers
To add a voiceover, click on the “Record” button in the Media Library. This feature allows you to narrate your video directly within ZVideo. Ensure your microphone is set up correctly, and start recording. Edit the voiceover track to match your video sequence.
Advanced Features
Keyframing
Keyframing allows for more detailed animation and control over your video elements. By setting keyframes, you can animate properties such as position, scale, and opacity over time. This feature is useful for creating dynamic motion graphics and effects.
Color Correction
Color correction enhances the visual consistency of your video. ZVideo offers tools for adjusting brightness, contrast, saturation, and color balance. Use these tools to correct any color discrepancies and achieve a professional look.
Exporting Your Video
Once you’ve completed your edits, it’s time to export your video. Click on the “Export” button and choose your desired format and resolution. ZVideo provides preset options for various platforms like YouTube, Facebook, and Instagram. Customize the settings if needed, and start the export process.
Tips for Efficient Editing
- Save Regularly: Avoid losing your work by saving your project frequently.
- Use Keyboard Shortcuts: Familiarize yourself with ZVideo’s keyboard shortcuts to speed up your editing process.
- Keep Learning: Explore tutorials and resources to continuously improve your editing skills.
Conclusion
ZVideo is an excellent choice for beginners looking to dive into video editing. Its user-friendly interface, rich feature set, and affordable pricing make it accessible to everyone. By following this guide, you can start creating impressive videos with ease. Experiment with the various tools and features to unlock your full creative potential. Happy editing!